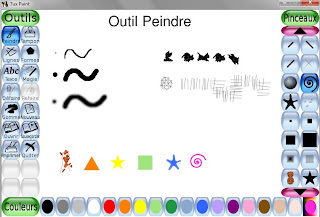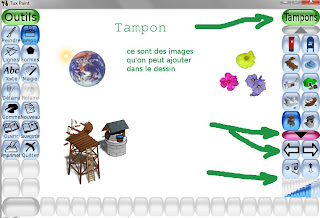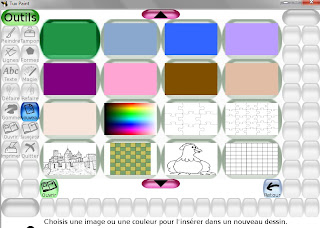Nous revoilà parmi vous pour expliquer les grandes lignes du fonctionnement du programme de dessin "Tuxpaint", cité dernièrement.
Une première partie avait été dédiée à ce programme dans notre
post ici
Une fois lancé, le programme se présente sous la forme suivante
Sur la gauche on trouve les différents outils disponibles. En bas les couleurs, et à droite une palette d'options correspondantes à chaque outils. Plus bas que les couleurs il y a "Tux" le pingouin, toujours prêt à vous aider avec ses explications.
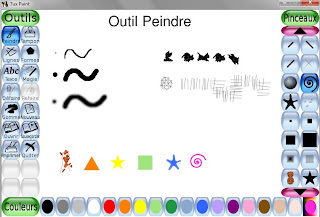
Pour commencer un dessin simple, découvrons l'outil "
Peindre". C'est le premier en haut à gauche dans la barre d'outils. Avec un clic sur cet outil, vous verrez apparaître, dans le panneau à droite, plein de formes différentes. C'est avec la forme sélectionnée que vous allez pouvoir dessiner.
Avant de commencer rappelez vous de choisir une couleur .
Et pas de panique si vous faites une faute, il existe l'outil "Défaire", à gauche (l'image d'une main qui pointe son pouce vers le bas).
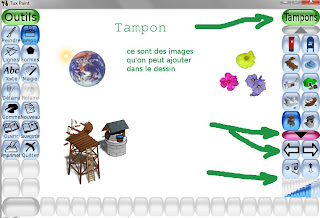
Ensuite nous vous présentons l'outil "
Tampons", aussi en haut à gauche. Avec un clic dessus vous verrez apparaître des images dans le panneau de droite, ce sont des tampons.
Pour voir apparaître d'avantages d'images, il y a un gros bouton rose avec une flèche en bas et en haut, ainsi que deux boutons pour gauche et droite.
De plus, une fois choisi votre image (avec un clic), il est possible de réduire sa taille avec les trois outils en dessous des flèches.
Les options dans l'outil "
Magie" vous permettent de créer des "effets spéciaux" sur vos dessins. Il y a plein d'effets possibles, et tous très...magiques. Alors on vous laisse le soin de les découvrir. Rappelez vous d'abord, que pour un bon résultat, il faut déjà avoir dessiné quelque chose avant d'y appliquer un effet.
Vous venez d'apprendre déjà de bonnes bases pour travailler avec Tuxpaint.
Les outils "
Lignes"
et "
Formes", dans les figures suivantes, fonctionnent exactement de la même manière. Essayez ! C'est la meilleure façon d'apprendre.
Une fois le dessin terminé n'oubliez pas de le
sauvegarder. C'est avec les outils à gauche en bas qu'on retrouve le moyen de "
Sauver" un dessin ou d'en "
Ouvrir" un déjà créé.
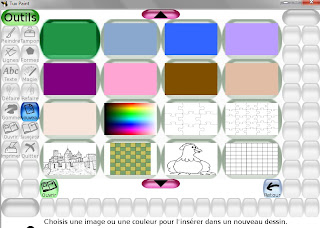
Avant de commencer un "
Nouveau"
dessin, "Tux" vous demandera si vous voulez sauvegarder le dessin courant. Ensuite il faudra choisir sur quel fond vous aimeriez démarrer un nouveau dessin. Par exemple pour faire un dessin "de nuit étoilée", vous pourriez démarrer sur un fond noir...
Mais ce qui est aussi intéressant ce sont les fonds que l'on peut trouver avec les boutons roses bas/haut. Vous pourrez par exemple choisir le fond de château, et ensuite le colorier avec l'outil "Magie" (à gauche) et l'option "Remplir" (à droite).
Voilà, se termine maintenant notre rapide tour sur l'utilisation de ce programme. Mais ceci n'est qu'un outil. Maintenant c'est à vous de créer vos propres oeuvres. Et n'hésitez pas à nous les envoyer.
Pour les parents :
Les dessins sont enregistrés à un endroit particulier, mais on peut tout de même les récupérer. Sous Windows les dessins sont à l'emplacement "users\<username>\AppData\Roaming\TuxPaint\saved".
Pour plus de détails et d'informations supplémentaires, vous pouvez consulter le site internet www.tuxpaint.org.
 Vous connaissez Tux ?
Vous connaissez Tux ?